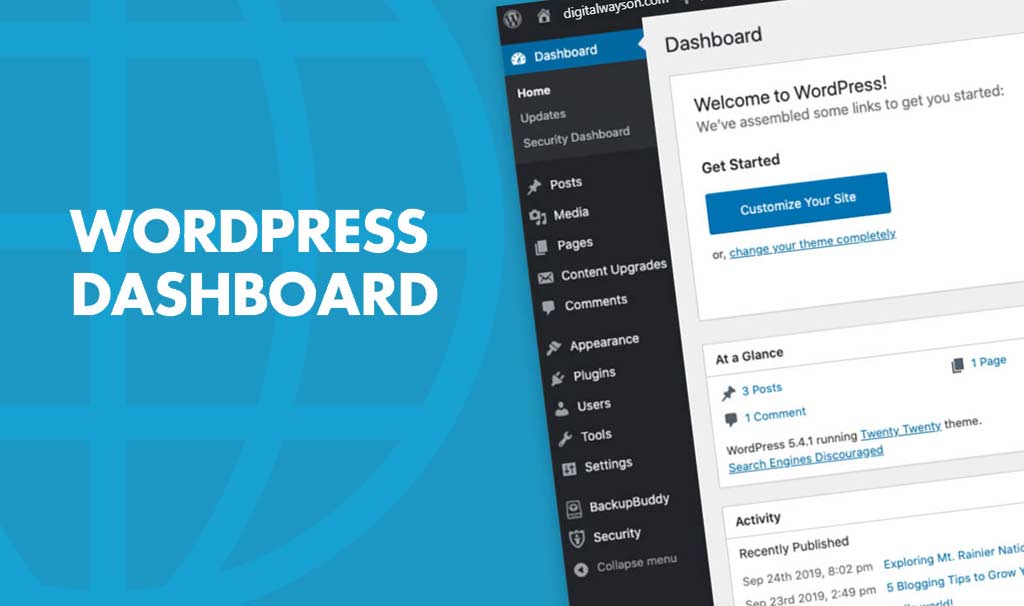वर्डप्रेस डैशबोर्ड का प्रयोग
इंटरनेट पर आज वर्डप्रेस एक अपने अनुभव प्रस्तुत करने का सबसे अच्छा ज़रिए बन चुका हैं। लास्ट हमने wordpress को कैसे अपने सिस्टम पर इंस्टॉल कर उसको जाना था अब इस लेशन में हम wordpress के डैशबोर्ड और टूल्स का कैसे प्रयोग करे यह सकेंगे।
सबसे पहले अपने लोकल सर्वर को स्टार्ट करे उसके बाद इंटरनेट ब्राउज़र को ओपन करे और अपने लोकल एड्रेस को टाइप करें “http://localhost/site _name /” फिर एंटर प्रेस करें। आपके सामने wordpress डैशबोर्ड ओपन हो जाएगा |
डैशबोर्ड के लेफ्ट साइड में बहुत प्रकार के मेनू ऑप्शन दिए गए हैं। जिनमें की कुछ इस प्रकार हैं जोकि ज्यादातर प्रयोग किए जाते हैं।
1- Post –
सबसे पहला टूल हैं ” Post ” का जिसके ज़रिए हम अपने ब्लॉग पर अपने आर्टिकल यानि लेख को पब्लिश कर सकते है और हम यहाँ पर अपने लेख को बिभिन्न श्रेणीयों में रख सकते हैं। जिसके ज़रिए पाठक बड़ी सहजता के साथ होने मन पसन्द श्रेणी में जा सकता है।
2- Media –
इसका दूसरा टूल हैं ” Media ” जिसमें हम वेबसाइट में प्रयोग होने वाले इमेजेस, वीडियोस और दूसरे डॉक्यूमेंट फ़ाइल को मैनेज करते हैं और उन फाइलों को अपने वेबसाइट के पोस्ट या फिर किसी पेज पर अंगिनत बार प्रयोग में ला सकते हैं।
3- Pages –
इसका तीसरा टूल हैं “पेजेज ” इस के अंतर्गत आप अपने वेबसाइट या ब्लॉग पैर नए पेज बना सकते हैं। जिसमे आप अपने सर्विसेज की पूरी जानकारी दे सकते हैं जैसे की contact, about, term and policy पेजेज और अनेक और भी पेज बनसकते हैं।
4- Comments –
इसका चौथा टूल हैं ” कमैंट्स ” इस के अंतर्गत आप अपने वेबसाइट या ब्लॉग के पोस्ट पर किए गए कमेंट को व्यवस्थित कर सकते हैं। जो कमेंनेट पोस्ट या पेज पर दिखने चाहिए या नहीं दिखने चाहिए या उन कमेंट को डिलीट करना है सभी को हम नियंत्रित कर सकते हैं।
5- Apprearance –
इसका पांचवा टूल हैं ” अपीयरेंस ” इस के अंतर्गत आप अपने वेबसाइट या ब्लॉग के थीम यानि डिज़ाइन को अपने सब्जेक्ट के अनुसार व्यवस्थित कर सकते हैं यहाँ पर आपको बहुत सारे थीम्स मिलेंगे जिन्हें आप अपने वेबसाइट या ब्लॉग पर प्रयोग कर सकते हैं। इस सेक्सशन में आप साइट की मेनू को बना सकते हैं और अनेक प्रकार के विद्गेट्स का प्रयोग करके आप अपने साइट पे अनेक फंक्शन्स जोड़ सकते हैं।
6- Plugins –
इसका छटवा टूल हैं ” प्लगिन्स ” इस के अंतर्गत आप अपने वेबसाइट या ब्लॉग के एडवांस्ड फंक्शन को जोड़ते हैं जिसके ज़रिए हम साइट में अनेक प्रकार के वने वनाए एडवांस्ड टेक्नोलोजी को साइट में ऐड कर सकते हैं और हमें अलग से कोई भी कोडिंग नहीं करनी होती हैं और जो भी फंक्शनलिटी चाहते हैं वो ऐड कर सकते हैं ये प्लगिन या तो फ्री होते है या फिर पेड लेकिन हम बिना कोड जाने भी हम एडवांस्ड प्लगइन को अपने साइट पर उसे प्रयोग कर सकते हैं।
7- Users –
इसका सातवा टूल हैं ” Users ” इस के अंतर्गत आप अपने वेबसाइट या ब्लॉग के यूजर को व्यवस्थित कर सकते हैं। यूजर प्रोफाइल, चेंज पासवर्ड, यूजर इमेज, यूजर इन्फो और भी , इसके अलावा आप नए यूजर जोड़ सकते हैं और उनको अपने डैशबोर्ड को यूज़ करने की पेर्मिशन दे सकते हैं।
8 – Tools –
इसका आठवा टूल हैं ” टूल्स ” इस के अंतर्गत आप अपने वेबसाइट या ब्लॉग सिस्टम टूल को मैनेज करते हैं जैसे साइट के डेटाबेस को इम्पोर्ट या एक्सपोर्ट करना इस तरह के और भी टूल्स है जिनके ज़रिए आप साइट की हेल्थ के बारे में जान सकते हैं।
9- Settings –
इसका नमा टूल हैं ” सेटिंग्स ” इस के अंतर्गत आप अपने वर्डप्रेस वेबसाइट या ब्लॉग के बेसिक सेटिंग को सेट कर सकते हैं, जिसके जरिए आप अपने वेबसाइट के पोस्ट को, साइट के टाइटल टैग को या फिर पोस्ट करने के फॉर्मेट को सेट कर सकते हैं अगर यूजर एक से ज्यादा हैं तो यूजर के कार्य या साइट को यूज़ करने की नीति तय करना सभी कुछ हम यहाँ से कर सकते हैं।
इस सेशन में आपको वर्डप्रेस डेशबोर्ड के बेसिक यूज़ के बारे में संक्षिप्त में बताया गया हैं। आंगे आने बाले सेसशन में आपको डैशबोर्ड के सभी फंक्शन्स को बिस्तार से बतलाया जायगा।